初めまして ご覧いただきありがとございます。さーちゃんママです。
スマホでブログの初め方についてわかりやすく伝えていきたいきます。

ブログってむずかしそう。知識なくても出来るかしら?
そんな方でも大丈夫!私はスマホ1つで登録~記事の作成までしています。
簡単に出来るスマホでのブログの始め方を説明していきます。
・ConoHaの登録手順
・Wordpressに登録の仕方
ブログを始めるには
まず、ブログを始めるためにサーバーを申し込みます。サーバーとは、WEB上にブログを置くために必要な土地のようなイメージになります。ブログデータの保管場所です。
サーバーはいくつかありますが、ブログ初心者でも使いやすく、Instagramの副業アカウントでも人気のサーバーサイトConoHaWING(コノハウイング)です。
アカウント登録
まずはアカウント登録をします。
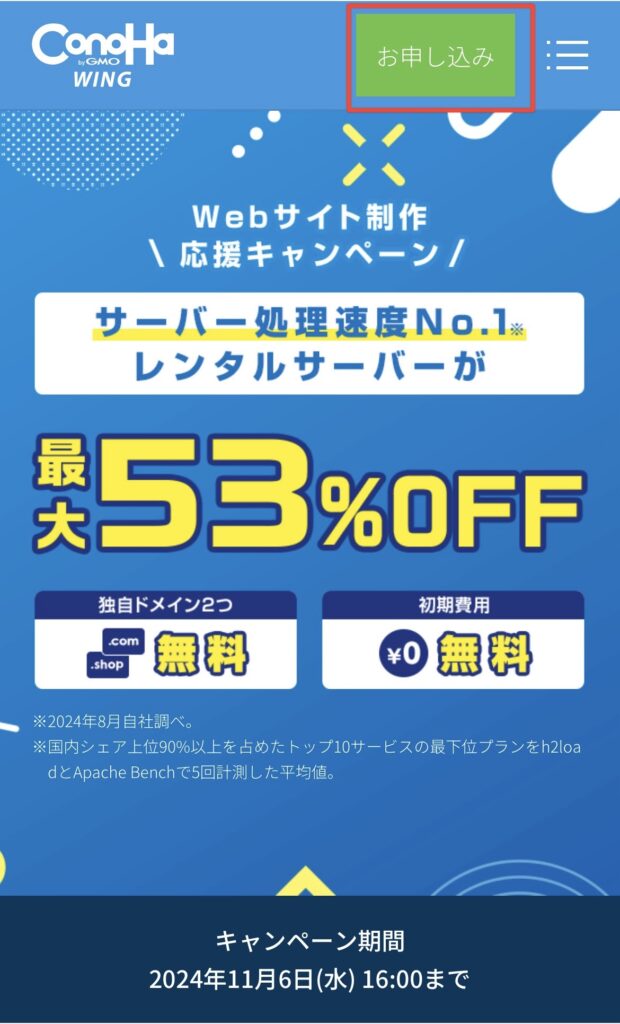
・「ConoHa WING」にアクセスします。
・「お申し込み」をクリックします。
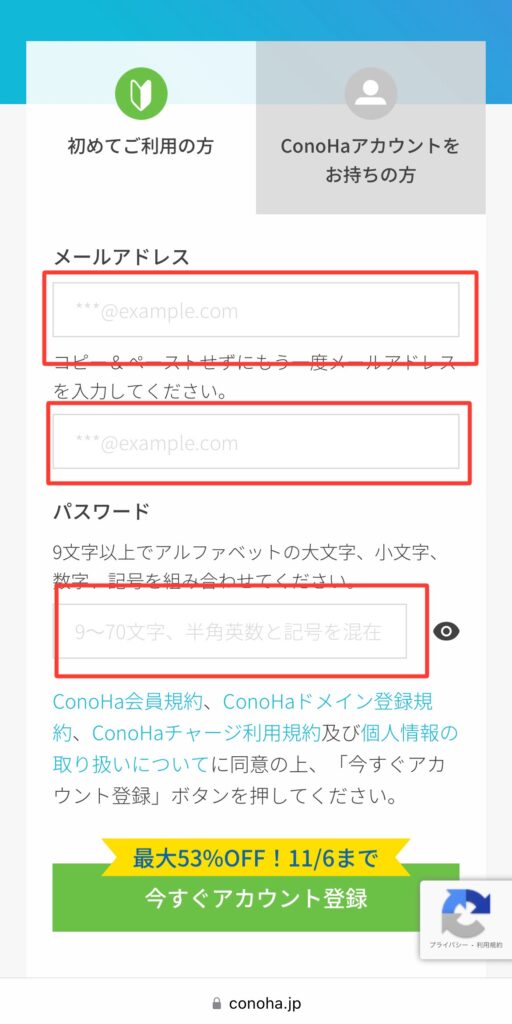
・「メールアドレス」を入力する。
・「確認用のメールアドレス」を入力する。
・「パスワード」を入力する
上記の手順で進めていくと、このようなメールが届きます。
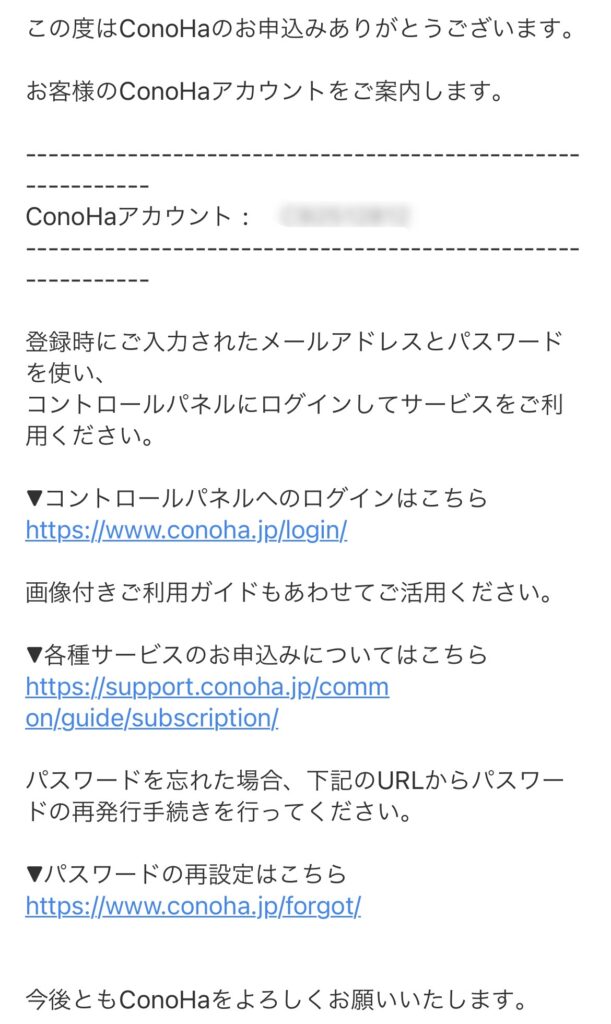
これでアカウントの登録は終わりです。
プランの選択
プランの選択をしていきます。
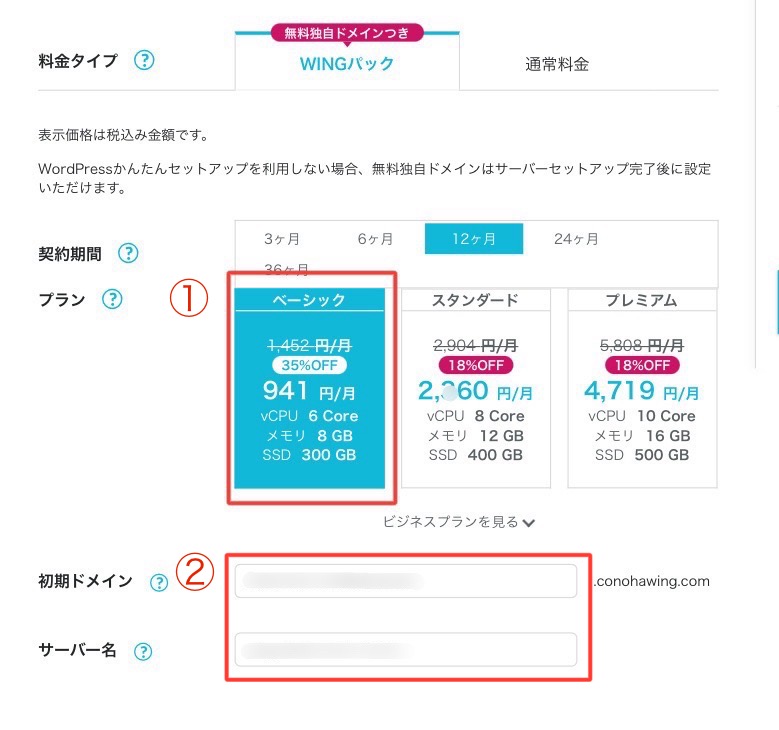
①契約プランを決めます。
無料独自ドメインつき「WINGパック」を選択します。
本気でブログをやっていきたい人は、12ヶ月のベーシックプランをおすすめします。お試しでやってみたい方は3ヶ月からでもOK。
※支払いは月々ではなく、契約時の一括になります。
②初期ドメインとサーバー名
初期ドメイン:適当な文字列を入力。ブログでは使用しないので、適当に名前とかでもいいです。
サーバー名:そのままでもOK
コノハの管理画面で表示されるだけなので、特に触らなくても大丈夫!
独自のドメイン設定
ドメインとはインターネット上の住所のことで、Webサイトがどこにあるか判別する情報。
例えば、「https://saachanmama-blog.com/」のことです。
・「saachanmama-blog」←任意で希望の文字で設定する
・「.com」←「.com」「.jp」「.info」「.net」「.org」などから選択する。
「.com」の箇所特にこだわりがなければ一般的な「.com」「.jp」でいいです

SEOにも影響はないので、好きなものを選びましょう♪
かんたんセットアップ
プラン選択の画面を下にスクロールすると、「WardPressかんたんセットアップ」が表示されます。
下記の内容でセットアップしましょう。
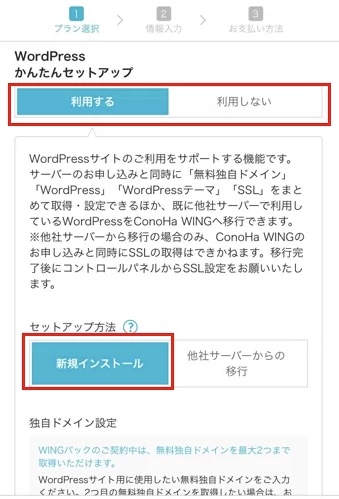
・WardPressかんたんセットアップ:「利用する」を選択
・セットアップ方法:「新規インストール」を選択

かんたんセットアップを使用すると、すぐに終わります。
さらに下にスクロールして入力していきましょう。
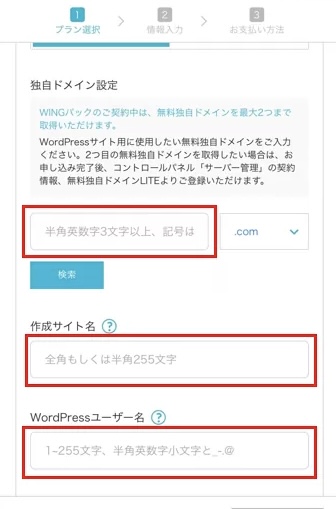
・独自ドメイン:「希望の文字列」を入力、「希望のドメイン」を選択
・作成サイト名:「希望のサイト名」を入力(あとで変更可能)
・WardPressユーザー名:「希望の名前かアドレス」を入力(WardPressログイン時に必要)
・WardPressパスワード:「希望にパスワード」を入力(WardPressログイン時に必要)
・WardPressテーマ:特に希望がなければ無料の「Cococn」を選択
まず、独自ドメイン設定では、取得したいドメイン名を入力しましょう。

このブログでは「saachanmama-blog.com」の「saachanmama-blog」の部分です。
*独自ドメイン注意点
独自ドメインはあとから変更できないので、慎重に決めましょう!
また、文字列に関してはジャンルに問わず柔軟に対応できるようなかたちにしておいたほうがgood!
*忘れないで!
〈WardPressユーザー名・パスワード〉
WardPressユーザー名、パスワードはWardPressにログインの際に使用します。
また、このあと一切表示されないので、この時点で忘れずにメモしておきましょう!
WardPressのテーマ選択
最後にWardPressのテーマを選択していきましょう。
有料テーマもいくつか有りますが、まずは無料の「Cococn」を選択しましょう。
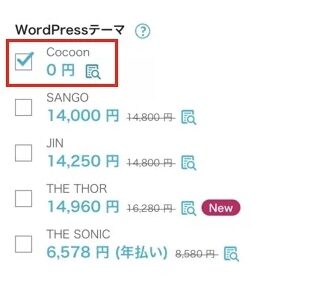

テーマはあとから変更可能です。
テーマを選択したら「右へ」をクリックします。
キャンペーンの内容にもよりますが、12ヶ月の場合は約1万円弱になります。
バグって変更が反映されない場合は「次へ」を押して次のページで再確認してみてください。
(次のページにいくまでに数分かかる場合もあります。)
WardPressインストール
ここまで来たらもう少しです。
残りは必要事項を入力して、WardPressにログインするだけです。
お客様の個人情報入力
個人情報入力する画面が出てくるので、それぞれ入力していきます。
画像
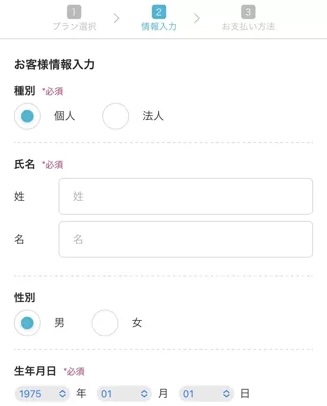
最後まで入力出来たら「次へ」をタップ。
SMS・電話認証
続いて、登録した電話番号でSMS認証を行いましょう。
・「電話番号」を入力
・「SMS認証」をタップ
上記の入力が完了すると、ショートメッセージが届きます。
届いた4桁の認証コードを入力して「送信」をタップ。

以上でSMS認証完了!!
お支払い情報の入力
認証が完了すると、お支払い情報が入力できるようになります。
お支払いに使う、クレジットカード情報を入力していきます。
・クレジットカードの情報入力
・「お申し込み」をタップする
*もしもクレジットカードを持っていない、または使えない場合は「ConoHaチャージ」が利用できます。
「ConoHaチャージ」は「銀行決済(ペイジー)」「コンビニ支払い」「Amazon Pay」の3種類から選べるので、好きなお支払い方法を選択して支払いましょう。
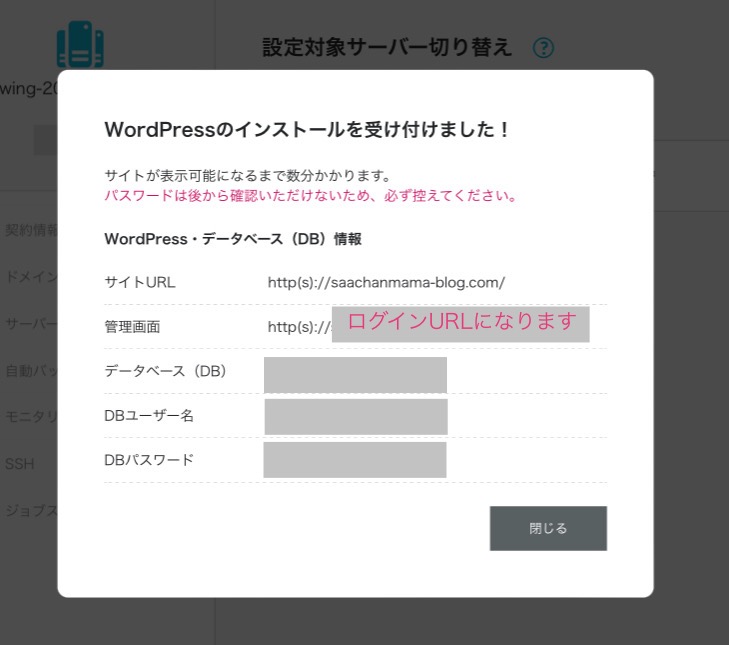
申し込みが完了すると、上記画面が表示されるので必ず保存しておきましょう!

以上でConoHa WING(コノハウイング)の申し込みは完了です。
お疲れ様でした。
WardPressにログイン
申し込みが完了して数時間過ぎると、自身のサイトにログインできるようになります。(登録後すぐには出来ません)
ログインページは下記のURLのドメイン名のところを、自身の設定したドメインに置き換えて検索しましょう。
https://ドメイン名/wp-admin/
このブログだとドメイン名のところに「saachannmama-blog.com」を入力します。
ログインページアクセスすると、下記の画面が表示されます。
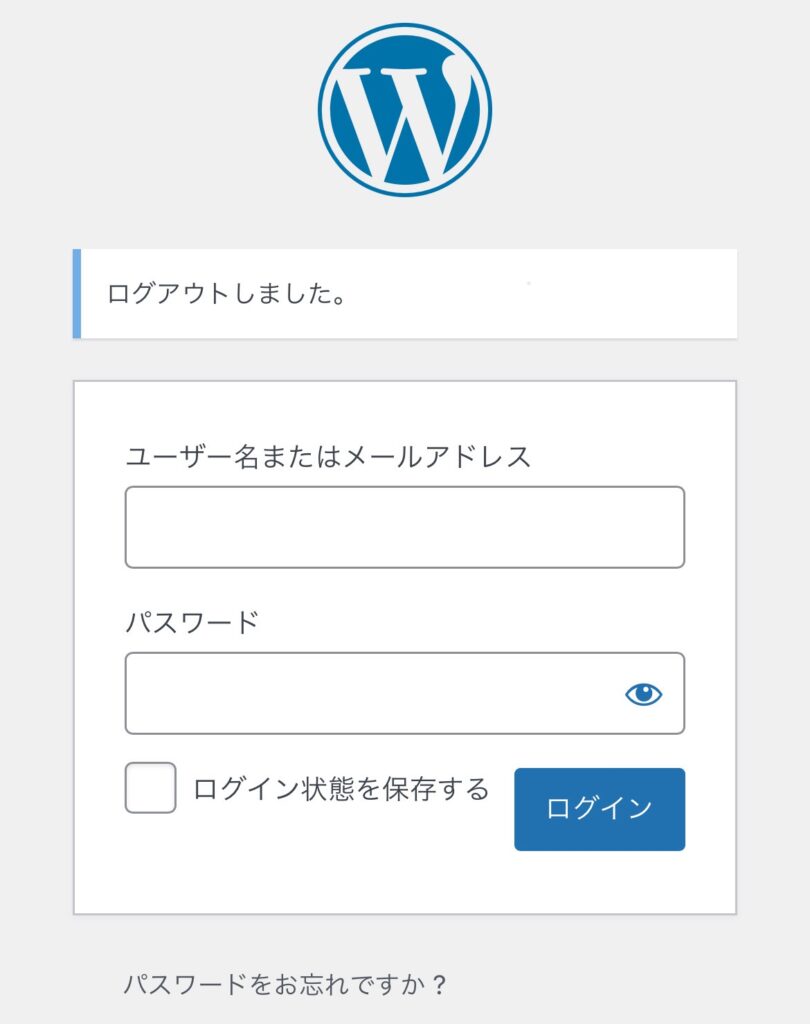
・「ユーザー名」を入力する
・「パスワード」を入力する
・「ログイン」をタップする
かんたんセットアップの登録時に設定したユーザー名・パスワードを入力しましょう。
これでWardPressにログインできます。忘れずにブックマークしておきましょう。
SSL設定
SSLとは、サイトセキュリティ強化のことです。
読者が安心してアクセス出来るように、必ず設定しておきましょう。
手順は下記の通りに行えばOK!
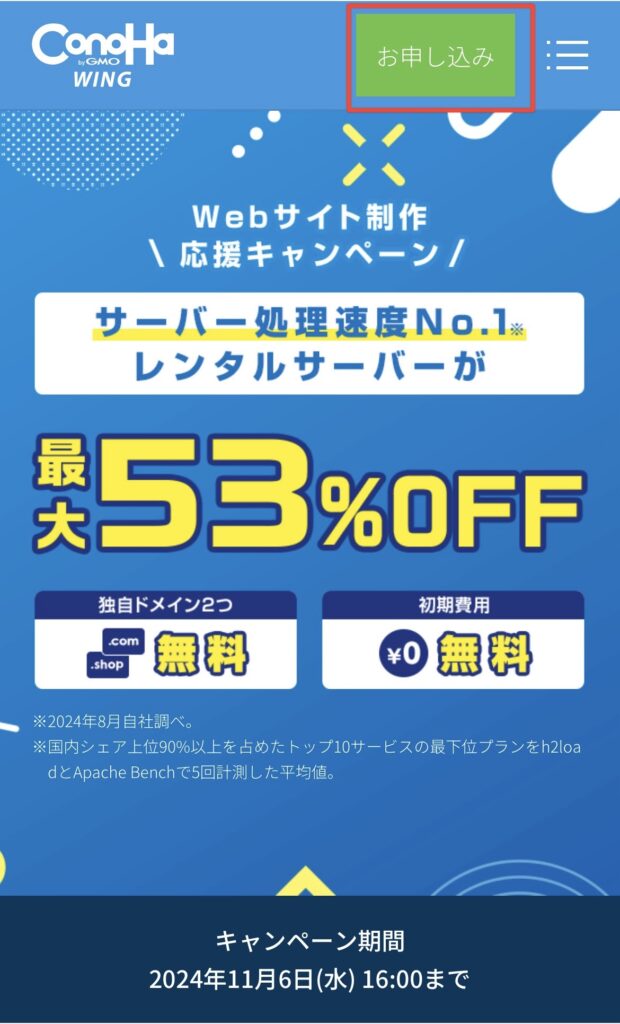
ConoHa WINGの、お申込みからログインします。
管理画面のページを開いたら、次の手順で設定していきましょう。
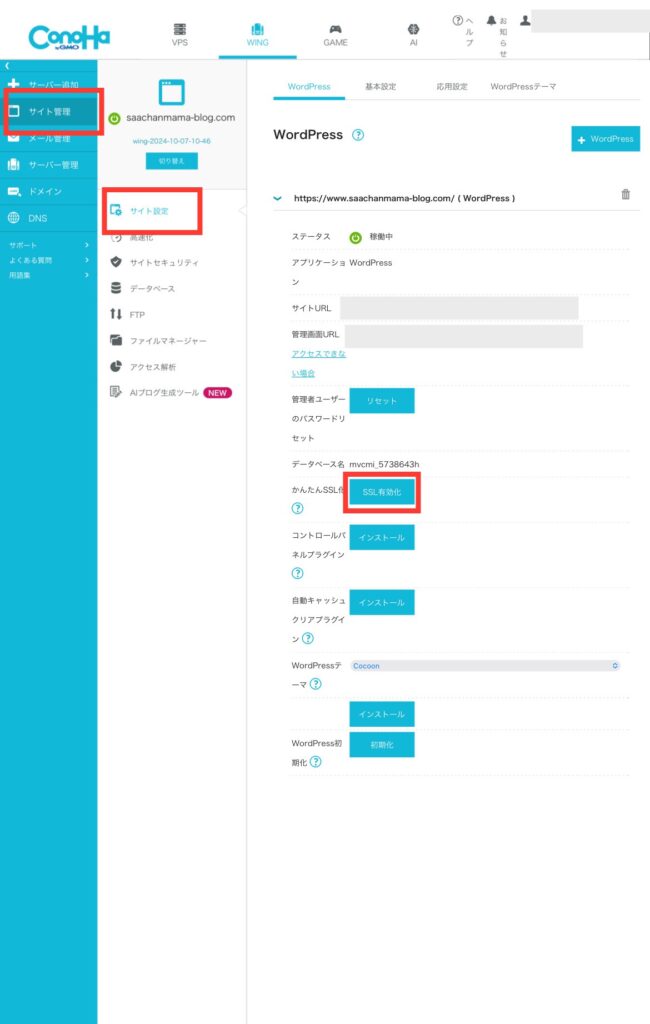
・「サイト管理」をタップ
・「サイト設定」をタップ
・SSL有効化」をタップ
ブログページの開設は以上になります。
スマホでも簡単に登録できますよ!
ご覧いただきありがとうございました。

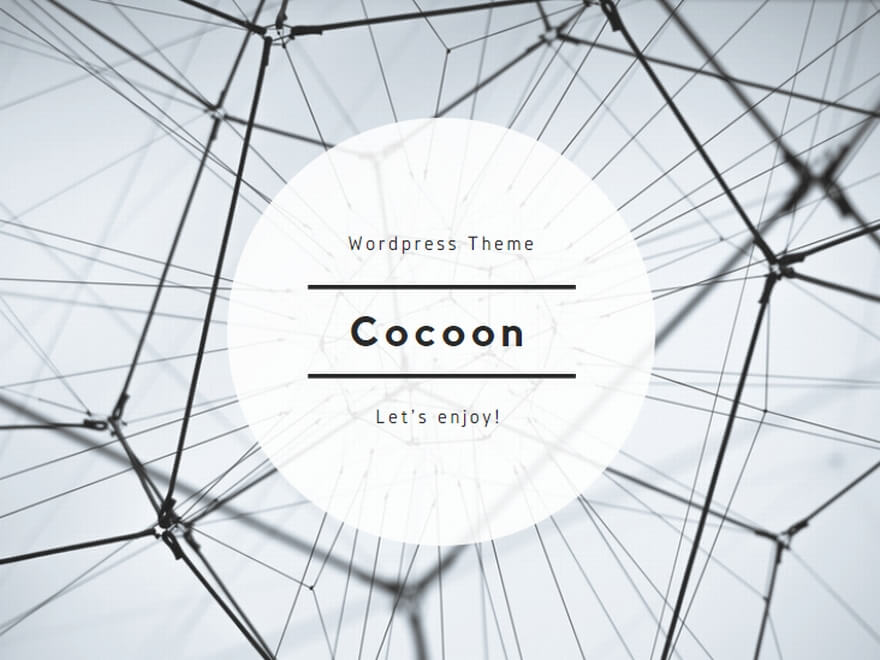
コメント